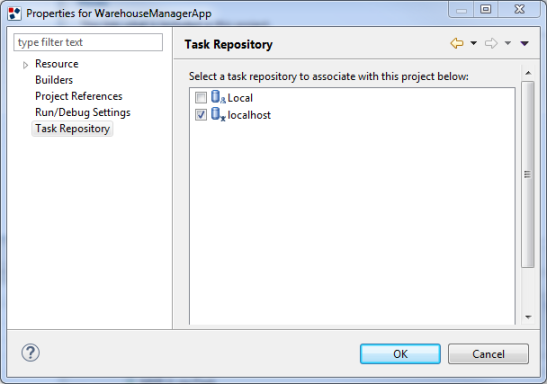Atlassian JIRA is a software that helps you in manage a project (https://www.atlassian.com/). You can capture and organize issues on the project, prioritize them and take action on what's important, and stay up-to-date with what's going on around you.
WebRatio Mobile Platform integrates with Atlassian JIRA through an Eclipse plugin.
The plugin allows you to monitor, add and update JIRA issues while remaining in WebRatio Mobile Platform.
You can see a preview of the WebRatio Mobile Platform interface with the JIRA view in the following image:
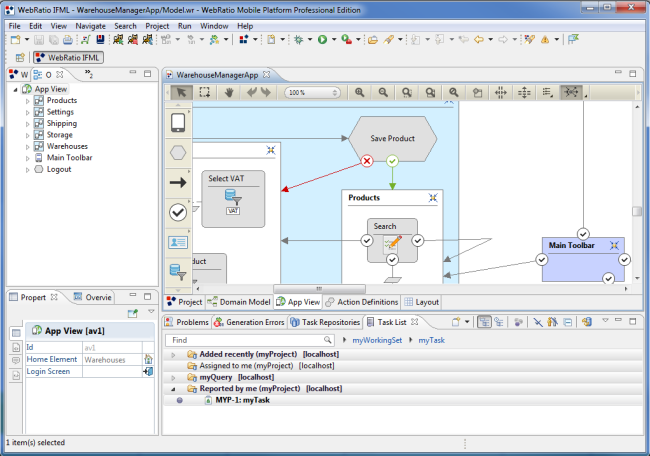
Prerequisite
In order to install the plugin you need to download the JIRA application because the plugin works using with the JIRA service. In order to see how you can install and configure the Atlassian JIRA Eclipse plugin just follow these steps:
- Go to https://www.atlassian.com/software/jira/try/?tab=download
- In the page you can choose two ways to download:
- In tab “Server (you host)”, the version can be downloaded as a free trial version, with no requirements
- In tab “Cloud (we host)”, the version can be downloaded only by submitting a credit card number even for the trial period.
- At the end of the installation you must register on the Atlassian’s application (http://localhost:8080).
The username and password that you choose will be used later during the plugin installation in WebRatio Mobile Platform.
- Configure the system so that WebRatio Mobile Platform can to connect to the application:
- From the Dashboard page, move to the Administration page by clicking on the gear icon placed in the top bar
- Then select the "System" item in the opening menu
- In the Administration page, press the “Edit Settings” button
- Find the “Accept remote API calls” item and choose the “ON” option
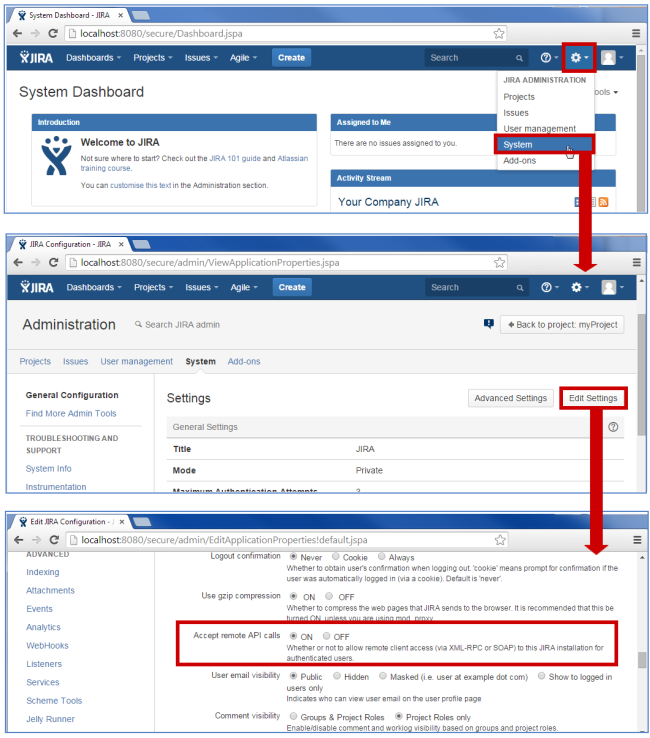
- Let’s create a new Project in the Atlassian’s application.
Click on "Projects" → "Create Project" and follow the shown instructions.
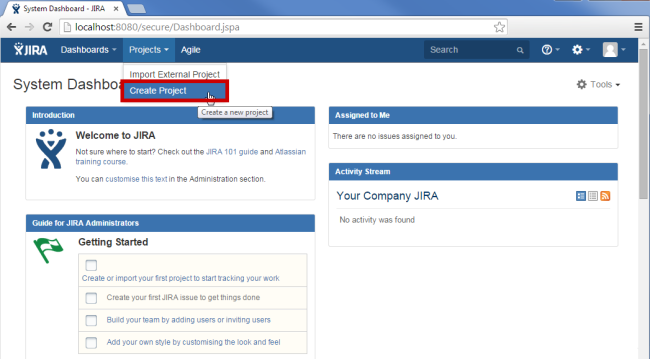
- Once you choose the Project Type, enter a Name and a Key for the Project, then press the “Submit” button
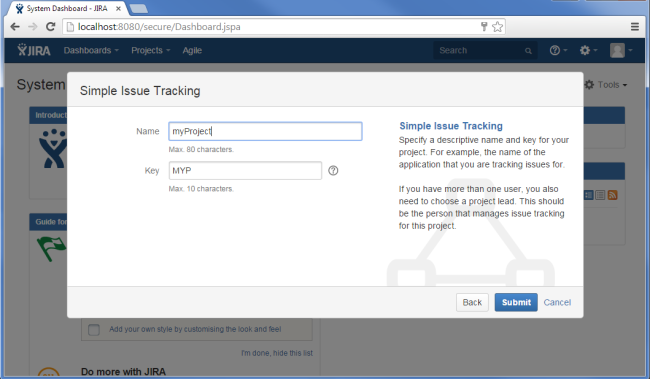
JIRA Plugin
Now that your JIRA environment is installed, let’s see the procedure to install the Atlassian JIRA plugin in WebRatio Mobile Platform:
- In WebRatio Mobile Platform choose "Help" → "Install New Software".
- Set "http://update.atlassian.com/atlassian-eclipse-plugin/rest/e3.7" as repository location in the field “Work with”.
- Choose only the “Atlassain Connector” package to install
- Press the “Next” button and follow the shown instructions to complete the procedure.
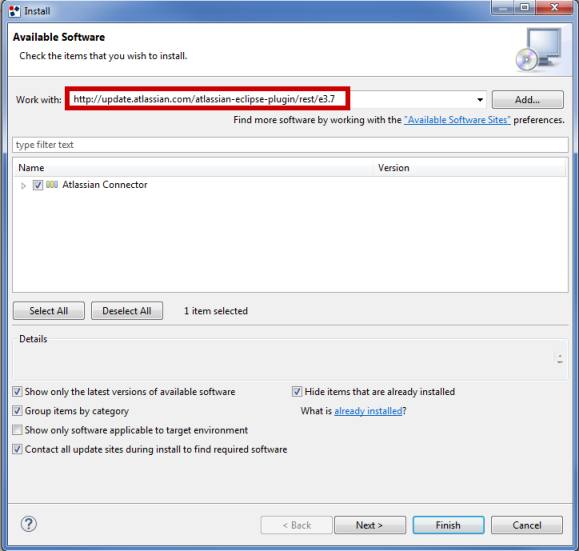
Once the plugin is installed, let's show the “Task Repositories” view, by clicking:
"Window" → "Show View" → "Other" → "Mylyn" → "Task Repositories"
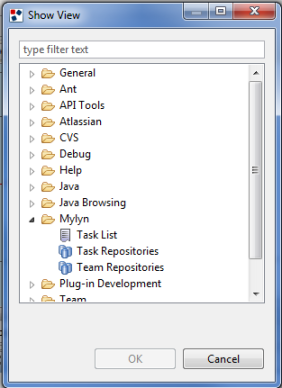
In the Task Repository view, let's create a new Task Repository:
- Right-click in the Task Repository view and select “Add Task Repository”.
- Choose JIRA in the first dialog window
- Finally configure the settings of the repository server, by entering the following data:
- “Server” → http://localhost:8080
- “Label” → a name of your choice
- “User ID” and “Password” → the JIRA account credentials you chose in the registration phase
- Then press the “Finish” button.
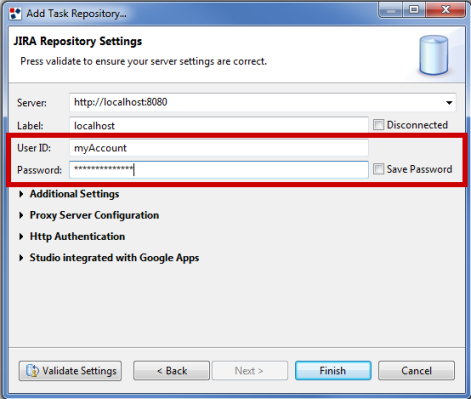
Adding a Query
When you press the “Finish” button, you will be asked if you want to add a query to the Task List for your repository.
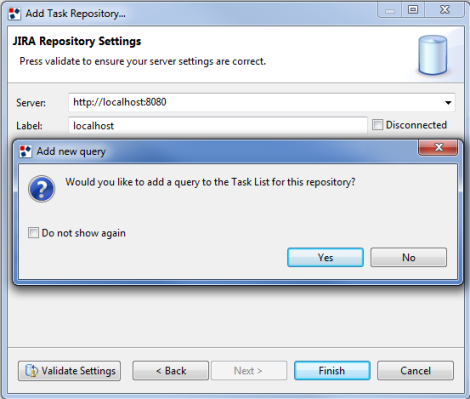
A query is a folder containing all the issues that you want to register. A query differs depending on the type of problem that you want to insert:
- Assigned to me
- Reported by me
- Added recently
- Updated recently
- Resolved recently
In order to add a query, right-click on your Task Repository and select “New Query”.
You can choose three ways to create a query:
- “Create query using form” where you can choose:
- The “Query title”
- The type of query
- The “Issue Details”
- The “Components/Versions”
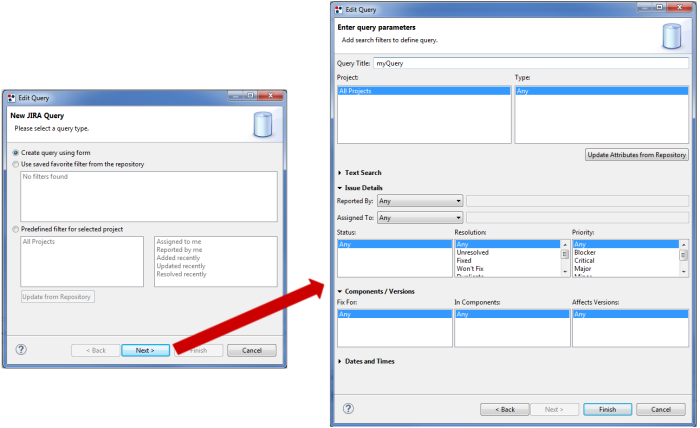
Once you entered the required data press the “Finish” button.
In the “Task List” view ("Window" → "Show View" → "Other" → "Mylyn" →"Task List") the new query will appear:
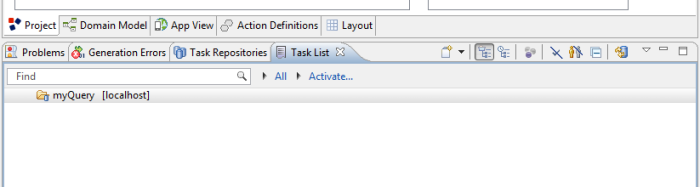
- “Use saved filter from the repository”, if you have previously saved filters.

- “Predefined filter for selected project”. In this case you can choose the “All Projects” option or the project that you just created on the JIRA website, and a query type (i.e. myProject → Assigned to me)
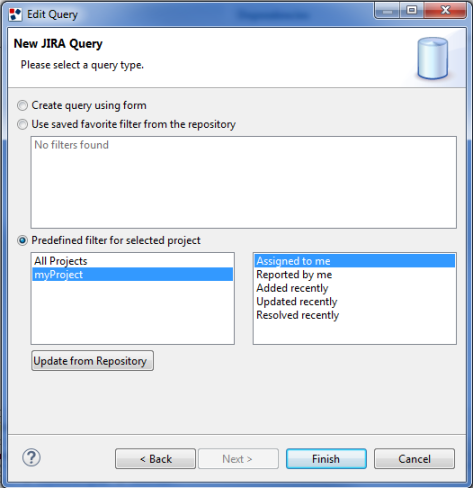
Then press the “Finish” button. The associated task will be loaded automatically in the query.
In the “Task List” view the new query will appear:

Once the repository is added a query must be created in order to access the tasks stored in the repository. The tasks of the query are the issues that will be shown in the Task List view.
Adding a Task
Now you can add the task that you register as the issue in the query:
Right-click on "Query" → "Add" → "New Task" or right-click on "Task Repository" → "New Task".
The following screen will appear:
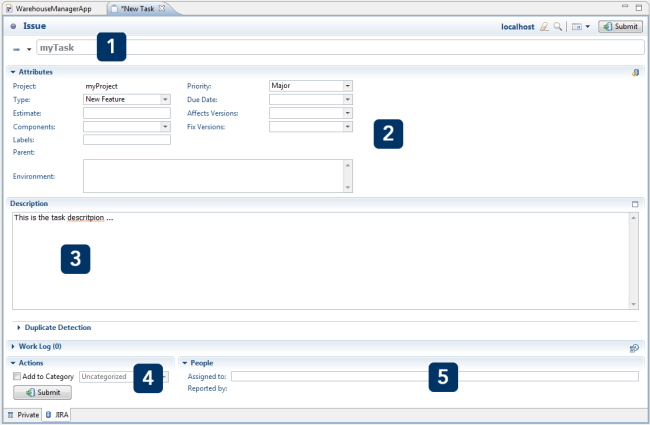
In the main window above, all the information about that task can be entered:
- Name of task
- Attributes, such as:
- “Priority”
- “Type” of task
- “Estimate”
- “Due date”
- “Estimate”
- “Affects Versions”
- “Components”
- “Fix Version”
- “Environment”
- The descriptions of the problem that you want to insert
- The specific category
- People who are involved: “Assigned to” and “Reported by”
Once all the data have been provided the new issue can be submitted in the repository by clicking the “Submit” button.
A task can be modified by double-clicking on it. In this case, in addition to modifying the data described above, you can add attachments and comments relating to the task.
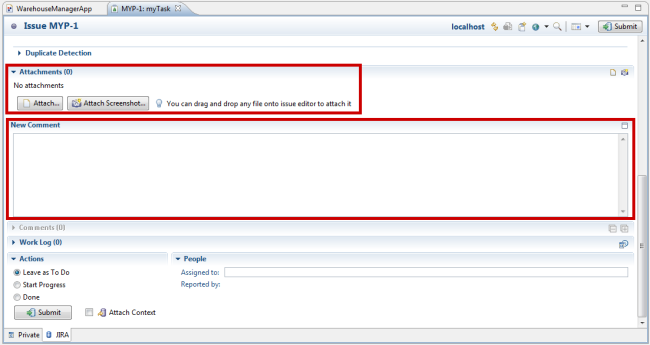
In order to store in the repository the performed changes, the “Submit” button must be pressed.
A project can be associated with a Task Repository, by opening the project properties from the WebRatio Explorer view:
- In the WebRatio Explorer view right-click on your project → "Properties"
- In the opening dialog choose the “Task Repository” option
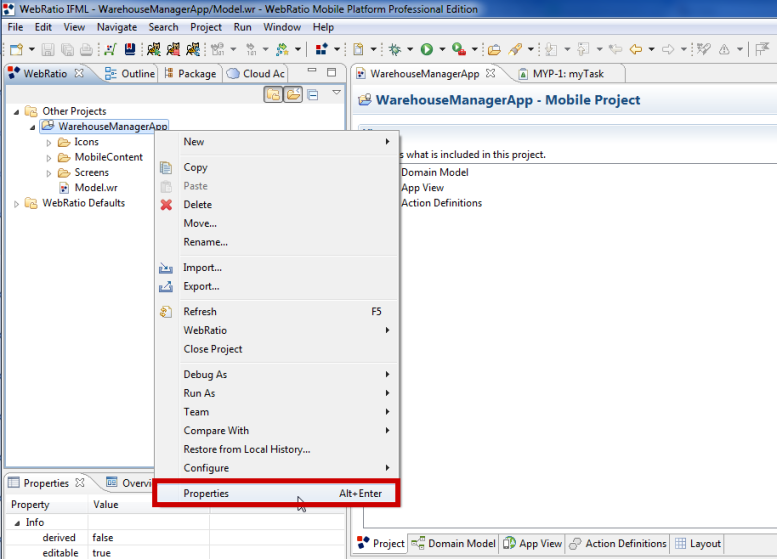
- Then choose the repository that you want to associate to the project
- Press the "OK" button