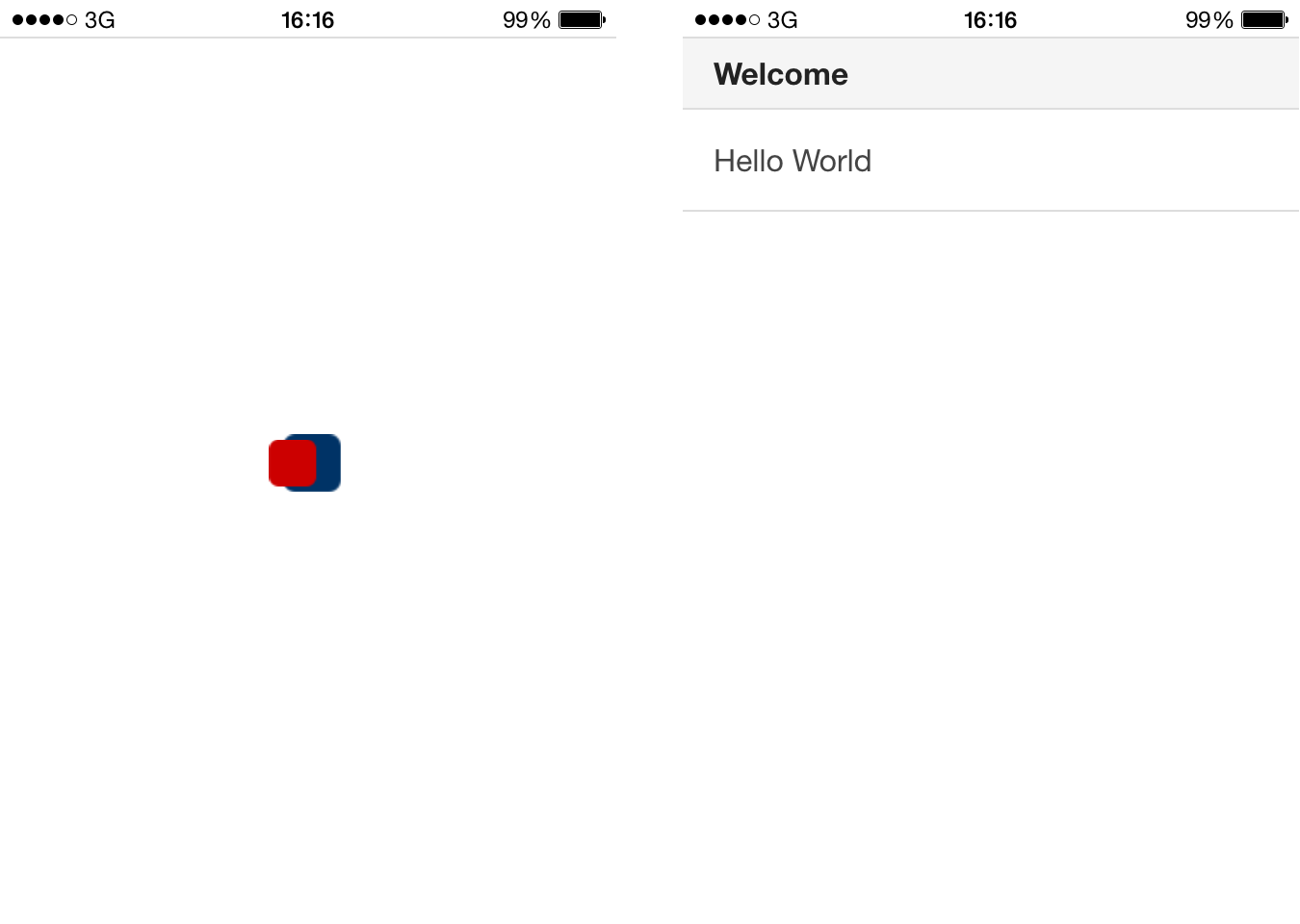Introduction
WebRatio Mobile lets you build iOS apps that you can use for test on your mobile or for submission on the Apple Store. This article guide you through the build process showing both the debug and release mode and gives you the information required to publish an iOS app.
Prerequisites
The procedure shown in the article requires you to have:
- an active internet connection to build the project
- a mac computer
- a developer account for the Apple Store. To register please follow these steps:
- Choose the Developer Program for you here
- Enroll using your Apple ID or create a new one
- Register as a developer
- Read the Developer Distribution Agreement
- Pay the 99$ USD yearly registration fee
- Verify the account
- read, understood and done all of the steps required to get an App ID, an App Certificate an iOS Provisioning Profile. To know more about you can refer to the Managing your Apple Signing Identities article.
Build iOS App
You can easily build an iOS App creating and configuring an iOS build configuration for your mobile project. You can even create more than one build for the same mobile project according to your needs. The iOS build process is done in a single step and requires an active Internet connection since its executed on a WebRatio Cloud Server. Moreover due to Apple restriction the user must be registered as a certified developer on iOS Developer Center. To know more details about registering as a certified developer please refer to the Prerequisites section of this article.
The Build option  is available in the main WebRatio Mobile Platform toolbar.
is available in the main WebRatio Mobile Platform toolbar.
Press this button to open the Build As Configurations dialog.
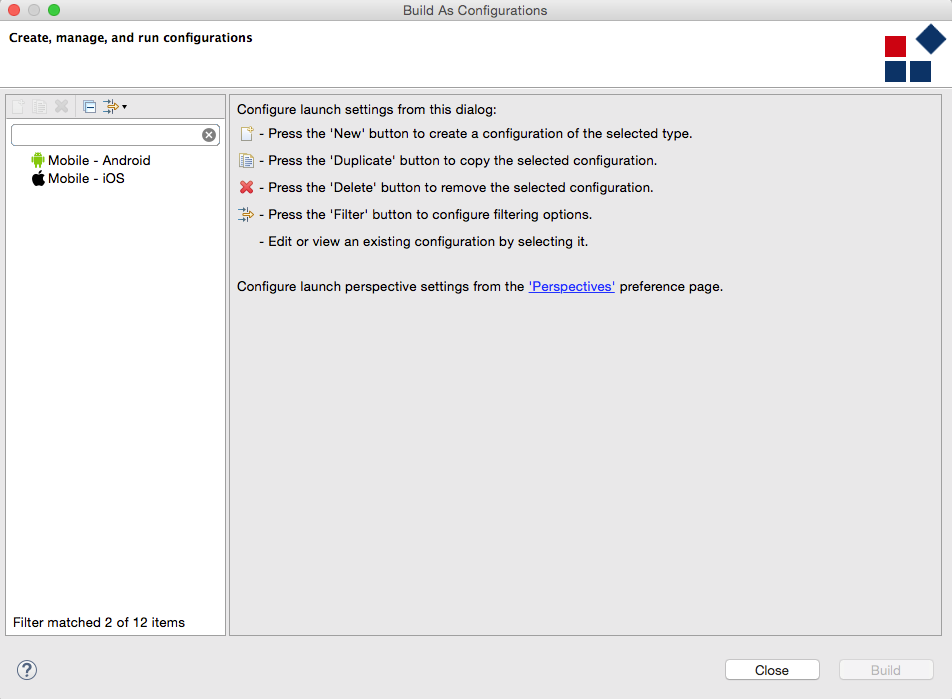
To create a Mobile iOS Build Configuration right click on the Mobile - iOS option and select New. A dialog called Build As Configuration is shown. Configure the properties as explained in the next section and press Build to start the build process.
Debug Build Mode
This build mode can be used to create a mobile application package that allows you to test and debug the application directly on the device, without publishing the application on the Apple Store. Moreover remember that a debug build cannot be used for the Apple Store submission.
If you want to create a debug build, please be sure to fulfill all of the required steps reported in the Prerequisites section of this article.
To create a debug build you need to configure the Build As Configuration dialog (build-dialog hereinafter) using all of the properties available in the Main tab.
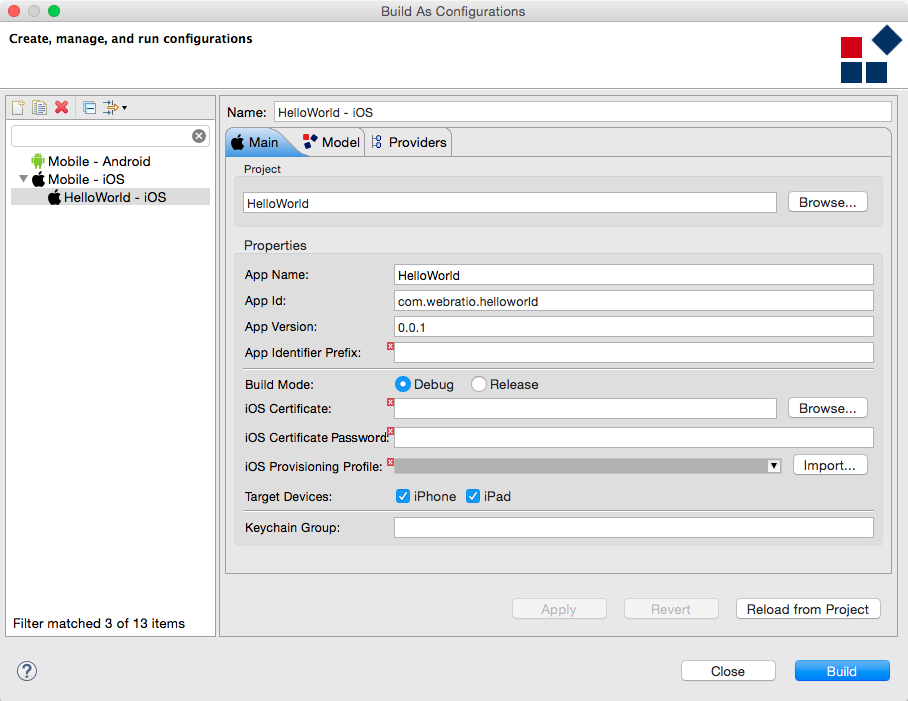
The Main tab of the dialog contains the information needed to correctly create the mobile application package.
The Project property contains the reference to the Mobile Project you want to build; it is preloaded with the current open one, however you can choose another project using the Browse... button.
The three properties App Name, App Id and App Version are respectively the name, the unique identifier and the version of the mobile application. These properties are preloaded by WebRatio Mobile Platform but you are free to change them as needed. All three properties are mandatory in order to build the project successfully.
The App Identifier Prefix, also mandatory, is a 10-character hexadecimal string generated by the iOS Certificates, Identifiers & Profiles page. It is unique to you and your developer account.
Then, to create a debug build set the Build Mode property to Release.
The iOS Certificate property represents your Apple Developer certificate that must be downloaded from the Apple developer portal. Use the Browse... button to provide it for the build process.
The iOS Certificate Password property represents the password used to sign the certificate selected with the previous property.
The iOS Provisioning Profile property refers to a file that must be embedded into the Mobile Project and lists all the UUID of the devices available for testing. Like the Certificate Name it is personal and must be downloaded from the Apple developer portal.
The Target Devices property lets you choose the device you want to build for; you can choose between iPhone and iPad.
The Keychain Group property is used to share the credentials between several mobile application. This property contains a string that represents the Group Identifier of the mobile application you want to share the credentials. This property is not mandatory when you build in debug mode as it strictly depends on the App structure. To know how to get the Group Identifier please refer to this tutorial.
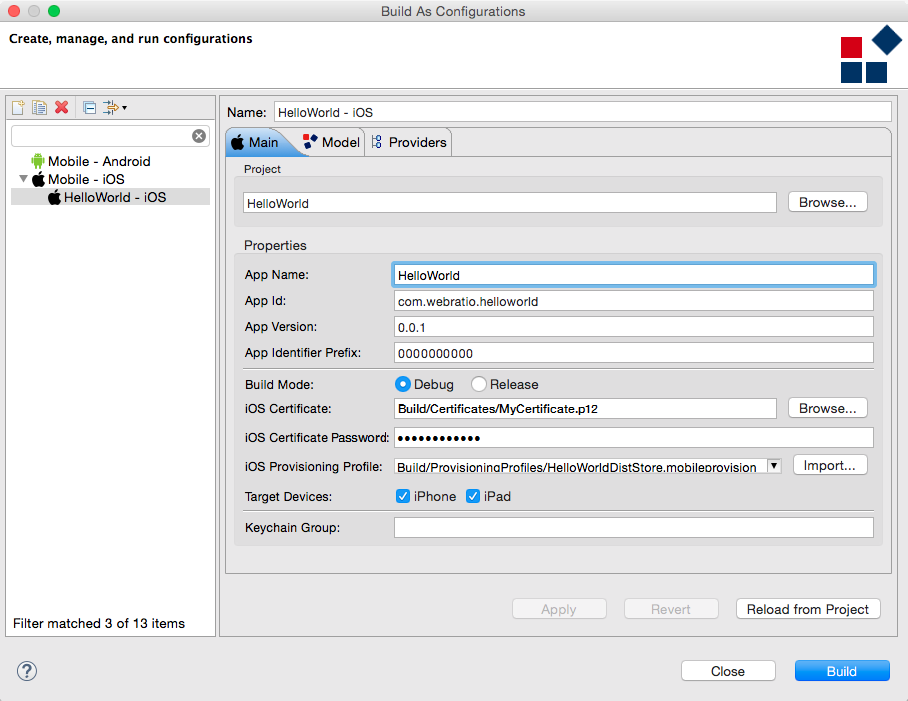
The Model tab contains some project configuration properties that let you customize the behavior of the mobile application. It’s not mandatory to set the properties of this tab, it depends strictly on your mobile app.
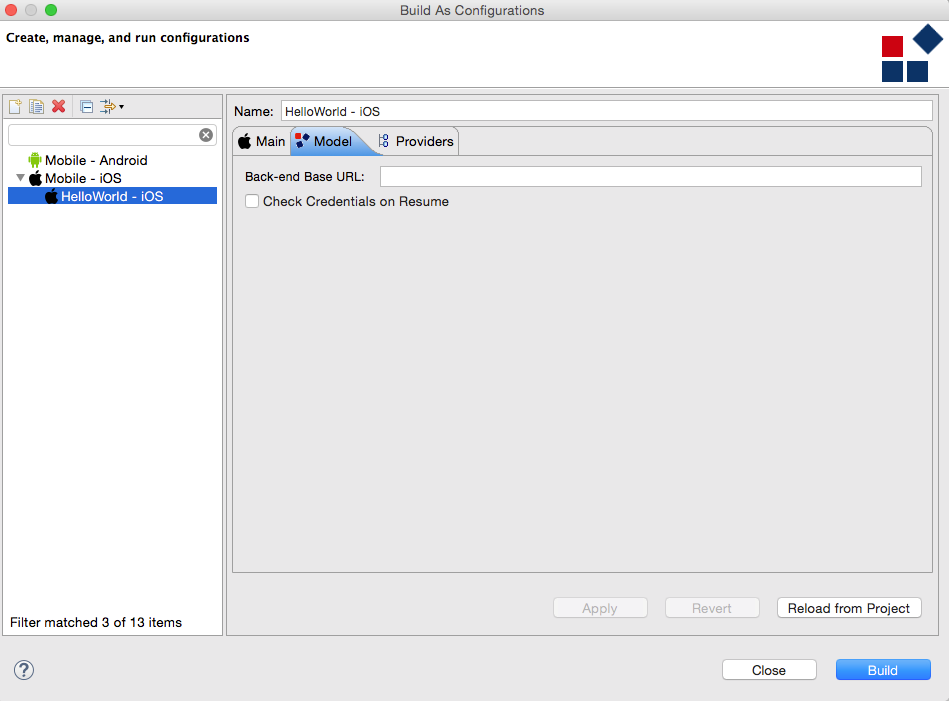
The Back-end Base URL is the URL of the remote Back-end server. If your app uses one remember to set a value for it.
The Check Credentials on Resume states whether the user credentials must be checked every time the user opens the mobile application or not. This is another option strictly related to your app structure.
Once all of the properties are set correctly you can press the Build button to start the process.
A dialog will show you a feedback message about the build execution.
Build result
The build process ends successfully and you will see a page showing the App Dashboard.
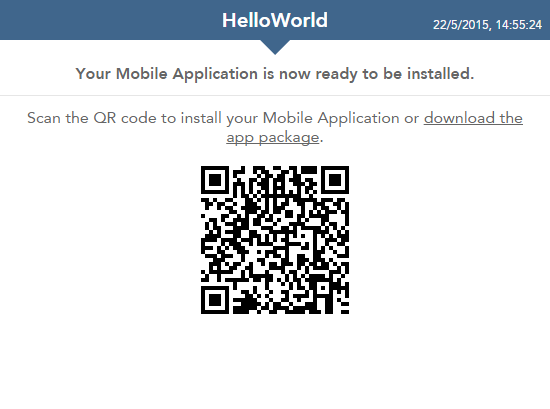
From this page you can:
- Download the *.ipa package from the Download App Package link and then move it to the phone using iTunes
- Scan the QRCode to start the download of the package right onto your device
To learn how to install and run a build on your device, refer to the How to Build and Test an iOS Application article.
Install and Run an app on your Device
Once the build process is completed you have as result an *.ipa package with the Name of your app.
To install the App on your phone open iTunes and go to the Apps section.
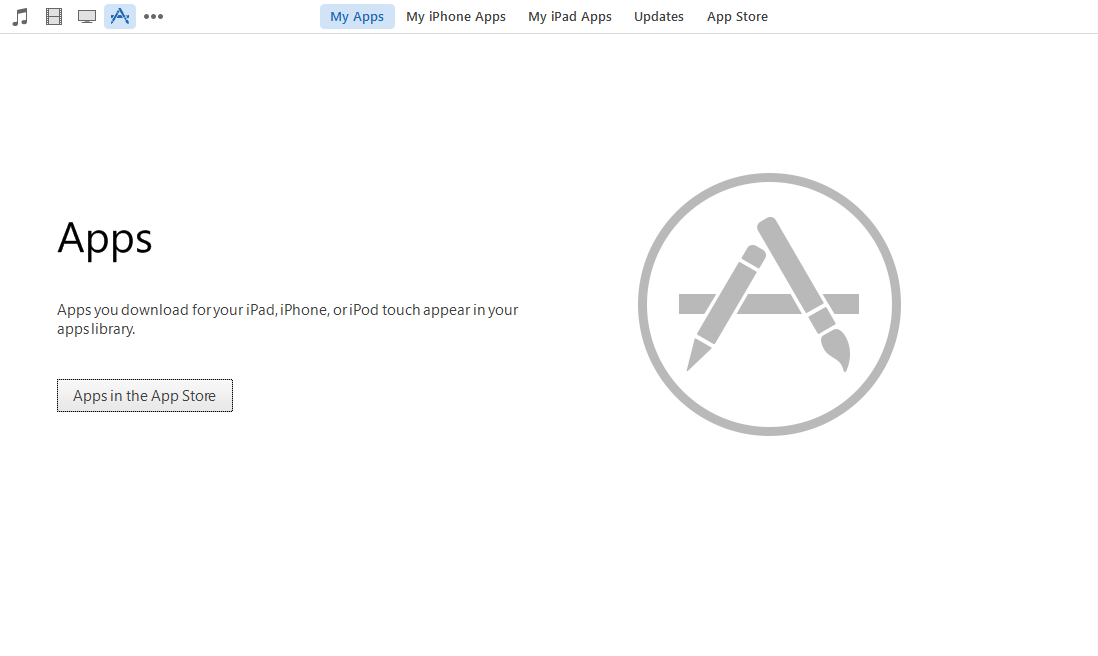
Drag and drop here both the *.ipa package and the *.mobileprovisioning file.
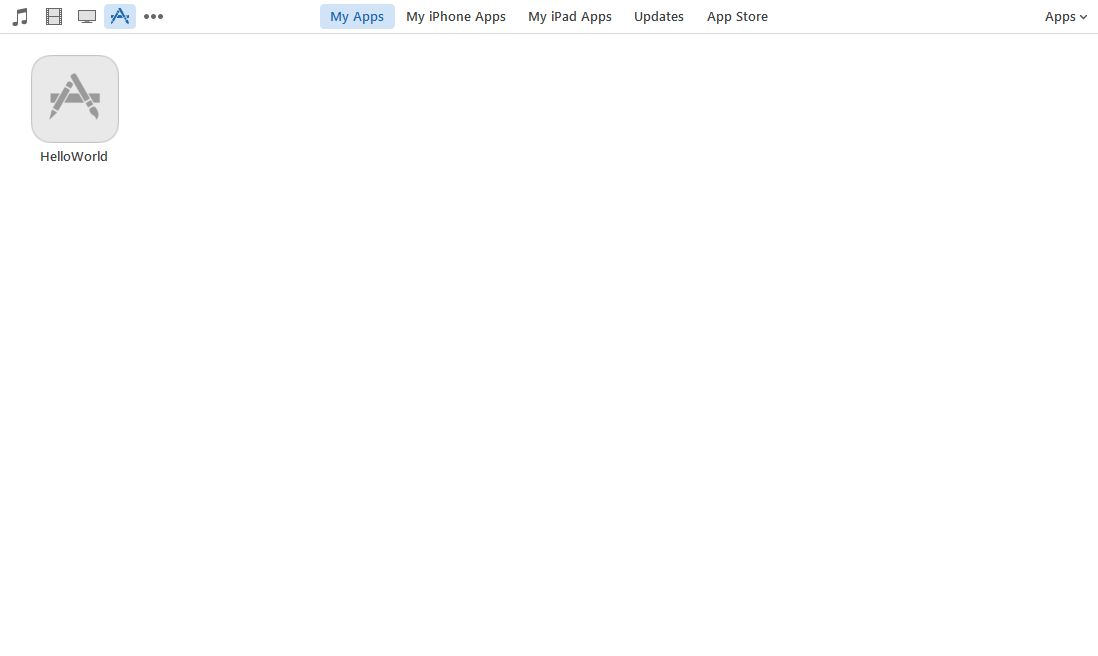
Now you can plug your Device and synchronize the App.
Once the App is installed you will be able to use it.